Home > Boost Your Productivity with Our Ms Office Tips
In today’s professional world, Ms officeis essential to ensure efficiency and productivity. Whether you are in a company, an educational setting, or at home, mastering office tools like Excel, Word, Outlook, and PowerPoint can transform your way of working. Discover our tips to improve your performance and save time daily. Adopt these tips to optimize your use of tools and achieve your goals faster and more efficiently.
Summary:

Excel is an essential tool for professionals in the Ms office world. When used correctly, it can significantly improve your efficiency and productivity. Here are five essential tips to quickly progress with Excel and make the most of this powerful tool.
Keyboard shortcuts are powerful tools for increasing your productivity. They allow you to navigate, modify, and manage your tables faster. Learning a few shortcuts can transform your way of working with Excel, making your tasks smoother and less time-consuming. Here is a summary table of the 20 most useful keyboard shortcuts in Excel:
Summary Table of Excel Keyboard Shortcuts
| Action | Shortcut |
|---|---|
| Save a document | Ctrl + S |
| Copy an item | Ctrl + C |
| Insert a row or column | Ctrl + + |
| Delete a row or column | Ctrl + – |
| Hide selected columns | Alt + ( |
| Hide selected rows | Alt + ) |
| Open a workbook | Ctrl + O |
| Close a worksheet | Ctrl + W |
| Create a new workbook | Ctrl + N |
| Print an Excel file | Ctrl + P |
| Find and replace a value | Ctrl + H |
| Convert to percentage | Ctrl + Shift + % |
| Insert a formula | Shift + F3 |
| Select cells with formulas | Ctrl + 7 |
| Bold text | Ctrl + B |
| Italicize text | Ctrl + I |
| Underline text | Ctrl + 4 |
| Add strikethrough | Ctrl + 5 |
| Monetary format | Ctrl + M |
| Percentage format | Ctrl + % |
In ms office, Excel is ideal for performing simple or complex calculations. If you do not know which formula to use, you can use the “Formulas” tab to search for the function that meets your needs. Excel offers a wide range of formulas that may seem intimidating at first, but once you master the basic formulas, you can easily combine them to solve more complex problems.
Using the Formulas Tab
To facilitate navigation in your files, it is recommended to rename the tabs of your worksheets. An explicit name allows you to find the desired information more easily. Using names like “Sheet1,” “Sheet2” does not help to quickly locate information, especially in complex workbooks.
Steps to Rename a Tab
Instant fill allows you to automatically distribute data across different columns. This feature is particularly useful for organizing contact lists imported into Excel. For example, if you have a column containing both first and last names, you can use instant fill to separate them into two distinct columns.
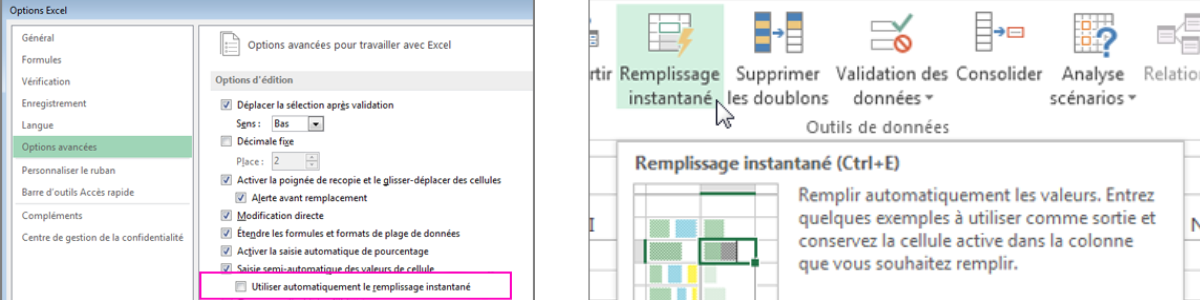
Activate Instant Fill
By saving your workbooks to OneDrive, you ensure that you never lose your documents, even if your PC crashes. Cloud backup also allows you to access your files from any device connected to the Internet, which is extremely convenient for collaborative work and mobility.
Steps to Save to OneDrive
By applying these tips, you will be able to work more efficiently with Excel. The judicious use of keyboard shortcuts, mastery of formulas, renaming tabs, instant fill, and saving to OneDrive are all techniques that will save you time and improve your daily productivity.
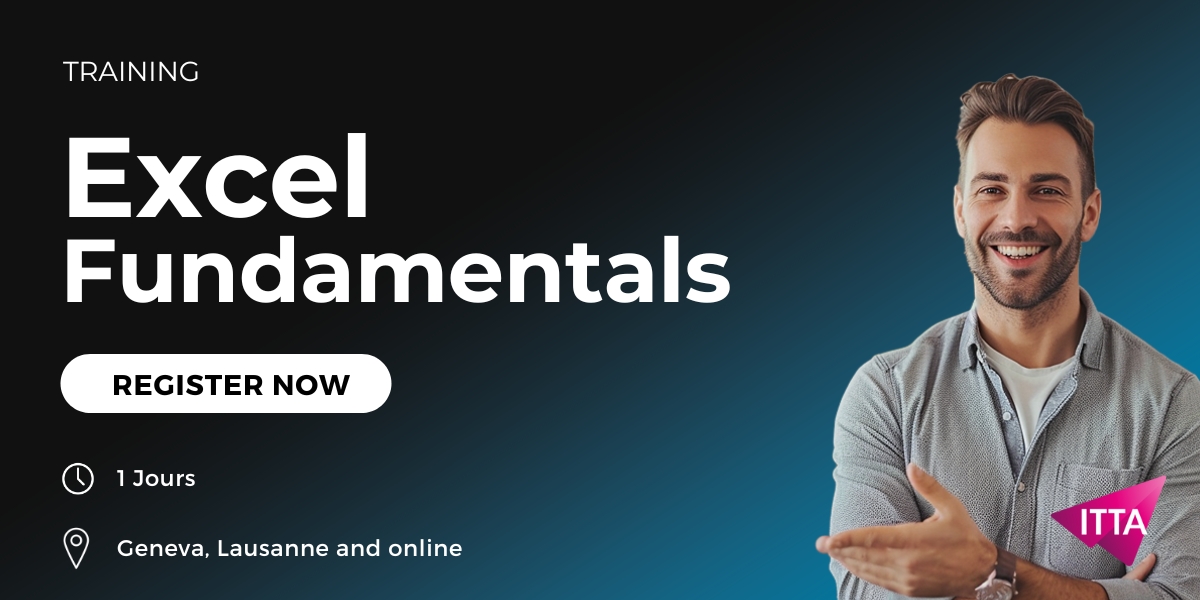
Outlook is the number one software for email management in the business world. Although it is already very efficient, there are hidden features that can help you save even more time and be more effective. Here are five essential tips to optimize your use of Outlook.
One of the most common tasks in Outlook is sending attachments. Fortunately, Outlook allows you to quickly attach recently viewed documents. This feature lets you avoid manually searching for files each time you want to send them.
How to Easily Attach Files
Keyboard shortcuts can greatly improve your efficiency by reducing the time needed to accomplish common tasks. Here are some essential keyboard shortcuts for managing your emails more efficiently in Outlook:
Summary Table of Outlook Keyboard Shortcuts
| Action | Shortcut |
|---|---|
| Reply to an email | Ctrl + R |
| Forward an email as an attachment | Ctrl + Alt + F |
| Check for new mail | Ctrl + M |
| Check spelling | F7 |
| Create a new message | Ctrl + N |
| Send a message | Alt + S |
| Open a message | Ctrl + O |
| Close a message | Ctrl + W |
| Search for a message | Ctrl + E |
| Mark as read | Ctrl + Q |
| Mark as unread | Ctrl + U |
| Delete a message | Ctrl + D |
| Switch to the calendar | Ctrl + 2 |
| Switch to contacts | Ctrl + 3 |
| Switch to tasks | Ctrl + 4 |
| Reply to all | Ctrl + Shift + R |
| Print a message | Ctrl + P |
| Undo last action | Ctrl + Z |
| Redo last action | Ctrl + Y |
| Open the Find dialog box | Ctrl + H |
Outlook allows you to schedule the delivery of emails at specific dates, which is particularly useful for not forgetting important dates or for sending messages at specific times.
Steps to Schedule an Email
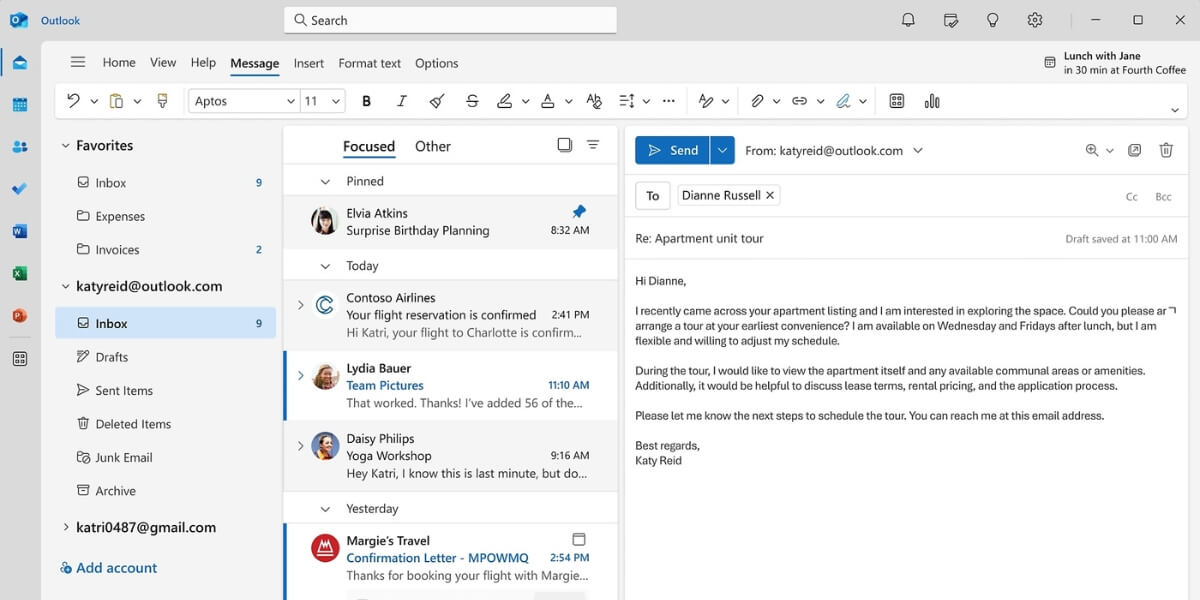
Automatic replies are very useful when you are out of the office or on vacation. They allow you to inform your contacts that you will not be available to respond to their messages immediately.
Steps to Create an Automatic Reply
The Bcc (Blind Carbon Copy) field allows you to send hidden copies of your messages to recipients without other recipients knowing. This can be very useful for sending confidential information or for including additional people in a conversation without informing others.
Steps to Enable the Bcc Field
By using these features and tips, you can transform the way you manage your emails with Outlook. Whether it’s attaching files quickly, using keyboard shortcuts to save time, scheduling email delivery, creating automatic replies, or using the Bcc field, these techniques will help you be more efficient and productive in managing your professional emails.
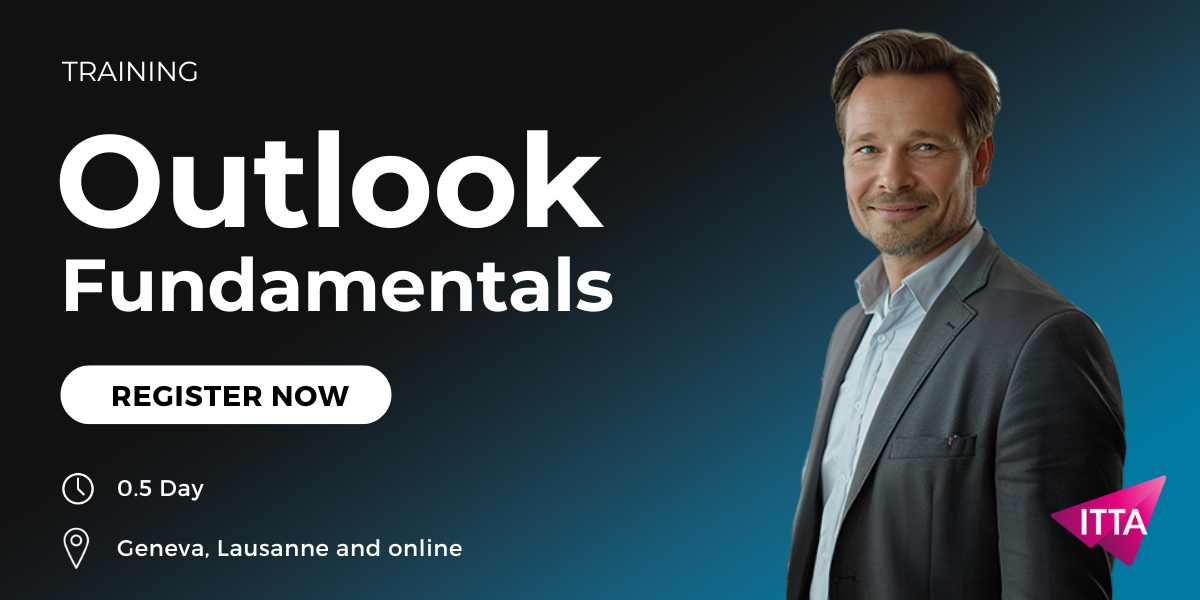
Adopting these practices in your daily routine can not only improve your efficiency but also reduce the stress associated with managing emails, allowing you to focus on more important and strategic tasks.
Microsoft Word is a word processing tool used daily by millions of people worldwide. Although it is already very powerful, there are many tips that can help you use Word more efficiently and productively. Here are ten essential tips to maximize your efficiency with Word.
Working simultaneously on the same document with your colleagues can greatly improve productivity and collaboration. Word allows multiple users to edit a document in real-time, which is ideal for group projects and collaborative reviews.
Steps to Collaborate in Real-Time
Word offers an instant translation function for over 60 languages, allowing you to translate sentences or paragraphs directly within the document without using an external service.
Steps to Translate Text
Word keyboard shortcuts allow you to save time and speed up common tasks. Here are some essential shortcuts to improve your efficiency:
Summary Table of Word Keyboard Shortcuts
| Action | Shortcut |
|---|---|
| Copy text | Ctrl + C |
| Cut text | Ctrl + X |
| Paste text | Ctrl + V |
| Undo last action | Ctrl + Z |
| Redo last action | Ctrl + Y |
| Open the Find dialog box | Ctrl + F |
| Save a document | Ctrl + S |
| Create a new document | Ctrl + N |
| Open a document | Ctrl + O |
| Print a document | Ctrl + P |
| Bold text | Ctrl + B |
| Italicize text | Ctrl + I |
| Underline text | Ctrl + U |
| Increase font size | Ctrl + Shift + > |
| Decrease font size | Ctrl + Shift + < |
| Insert a page break | Ctrl + Enter |
| Insert a hyperlink | Ctrl + K |
| Align text to the left | Ctrl + L |
| Center text | Ctrl + E |
| Align text to the right | Ctrl + R |
Using styles such as “Heading 1” allows for quick reformatting and easier navigation in long documents. Styles are also essential for creating automatic tables of contents.
Steps to Apply Styles
Track changes allows you to keep a record of edits made by collaborators, offering editorial control over the document.
Steps to Enable Track Changes
Word makes it easy to add online pictures directly into the document without leaving the application, which can visually enrich your documents.
Steps to Insert Online Pictures

The document comparison feature allows you to see the differences between two versions of a document, which is useful for revisions.
Steps to Compare Documents
Word contains symbols and special characters that can be activated for precise formatting, useful for technical or scientific documents.
Steps to Discover Symbols
By adopting these tips, you can greatly improve your efficiency with Microsoft Word. Whether through real-time collaboration, instant translation, using keyboard shortcuts, formatting with styles, tracking changes, inserting online pictures, comparing documents, or discovering symbols, these techniques will help you be more productive and make the most of your word processing capabilities.
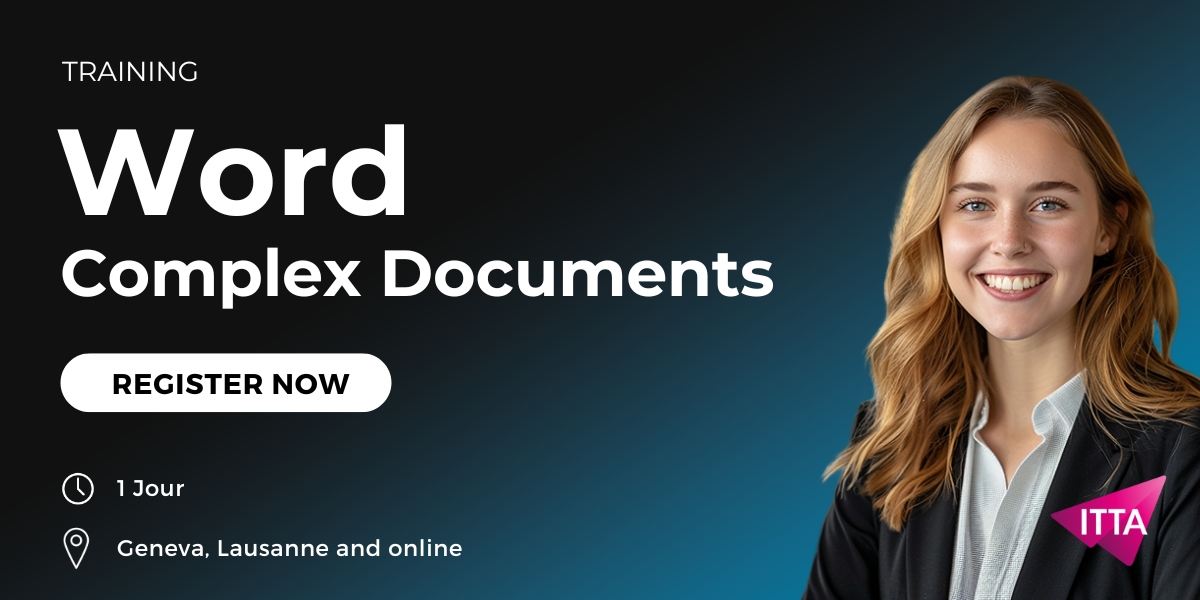
PowerPoint is the ultimate tool for creating impactful and engaging presentations. Although it is already very powerful, there are tips that can make your presentations even more attractive and professional. Here are five essential tips to maximize the impact of your presentations with PowerPoint.
Controlling your presentation remotely can greatly improve your interaction with the audience. By using your smartphone as a remote, you can move freely while managing your slides.
How to Use Your Smartphone as a Remote
Keyboard shortcuts can greatly facilitate the creation and presentation of your slideshows. Here are some essential keyboard shortcuts for PowerPoint:
Summary Table of PowerPoint Keyboard Shortcuts
| Action | Shortcut |
|---|---|
| Create a presentation | Ctrl + N |
| Add a new slide | Ctrl + M |
| Bold text | Ctrl + B |
| Change font size | Alt + H, F, S |
| Open the Zoom dialog box | Alt + W, Q |
| Cut text or object | Ctrl + X |
| Copy text or object | Ctrl + C |
| Paste text or object | Ctrl + V |
| Undo last action | Ctrl + Z |
| Save presentation | Ctrl + S |
| Insert an image | Alt + N, P |
| Insert a shape | Alt + N, S, H |
| Select a theme | Alt + G, H |
| Select a layout | Alt + H, L |
| Go to next slide | Pg. Down |
| Go to previous slide | Pg. Up |
| Start slideshow | F5 |
| Exit slideshow | Esc |
| Close PowerPoint | Ctrl + Q |
Multimedia elements like images and videos can quickly make your presentations heavy, making them difficult to share. Compressing your files can solve this problem.
How to Compress Your Presentations

Converting your presentation to a video file can be useful if your recipients do not have PowerPoint or if you want to share the presentation on video platforms.
Steps to Convert a Presentation to Video
Ensure that your presentation is free of spelling errors to maintain a high level of professionalism. PowerPoint includes spell-checking tools similar to those in Word.
How to Use Spell Check
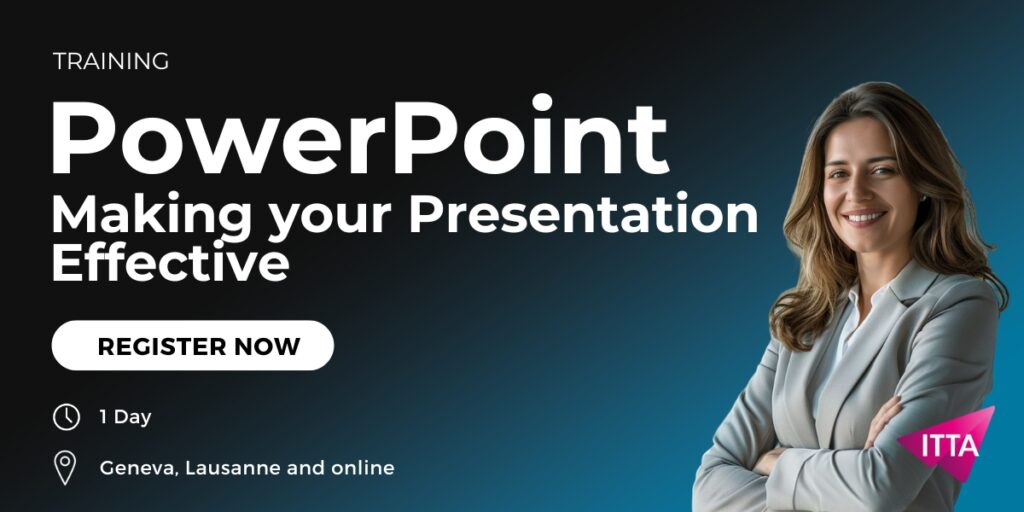
By using these tips, you can transform your PowerPoint presentations and make them more professional and engaging. Whether using your smartphone as a remote, mastering keyboard shortcuts, reducing presentation file size, converting slideshows to videos, or using spell check, these techniques will help you create impressive and effective presentations. Adopt these practices to improve your impact in your next presentations.
Ms office plays a crucial role in professional efficiency and productivity. Mastering tools such as Excel, Word, Outlook, and PowerPoint can revolutionize your way of working, whether in a company, educational setting, or at home. Discover tips to optimize the use of these software, including using keyboard shortcuts, applying appropriate formulas in Excel, effectively managing emails with Outlook, and creating impactful presentations with PowerPoint. Adopting these practices will allow you to achieve your goals faster and more efficiently, improving your daily ms office. Additionally, you can train with our professional courses to deepen your skills and maximize your productivity.

ITTA is the leader in IT training and project management solutions and services in French-speaking Switzerland.
Our latest posts
Subscribe to the Newsletter
Consult our confirmed trainings and sessions

Nous utilisons des cookies afin de vous garantir une expérience de navigation fluide, agréable et entièrement sécurisée sur notre site. Ces cookies nous permettent d’analyser et d’améliorer nos services en continu, afin de mieux répondre à vos attentes.
Monday to Friday
8:30 AM to 6:00 PM
Tel. 058 307 73 00
ITTA
Route des jeunes 35
1227 Carouge, Suisse
Monday to Friday, from 8:30 am to 06:00 pm.